Descripción general
El módulo Exportador / Importador de datos entre FLASH y la Web (en adelante lo llamaremos "exportador"), se utilizará para enviar información de FLASH a la tienda Web y para recoger los datos introducidos en la Web (clientes y pedidos) y trasladarlos a FLASH.
El exportador se podrá lanzar de forma manual o configurarlo para que se ejecute automáticamente cada "x" minutos. Para ésta acción, se usará el "Programador de tareas de Windows", que se configurará para que ejecute el programa "\<Carpeta instalación FLASH>\exporta_artipedi_web.exe" con el parámetro AUTO
Características
La exportación de FLASH a la tienda Web tiene las opciones siguientes:
- Fijación de una empresa / centro y un almacén determinado
- Exportación de artículos
- Exportación de categorías para usarlas como marcas en la Web
- Cambiar el valor del campo "modelo" con el código del artículo al exportar
- Subir a las Web los documentos PDFs vinculados en la ficha del artículo
- Subir a la Web las imágenes asignadas a los artículos
- Subir a la Web otras imágenes existentes en la opción de gestión documental
- Aplicar en la Web el precio de la ficha del artículo o de alguna de sus tarifas directas (una de las 8 definidas)
- Exportación de clientes
- Fijar el tipo de cliente Web según la tarifa asignada (una de las 8 definidas)
La importación de la tienda Web a Flash tiene las opciones siguientes:
- Importación de pedidos realizados en la Web
- Importación de clientes dados de alta en la Web
- Usar el código de pedido de la Web como código de pedido de FLASH
- Crear el albarán automáticamente en FLASH (una vez creado el pedido)
- Usar en el albarán el mismo código del pedido del que procede
- Asignar el transportista por defecto que se usará cuando se pongan gastos de portes en la Web
Descripción de procesos
General
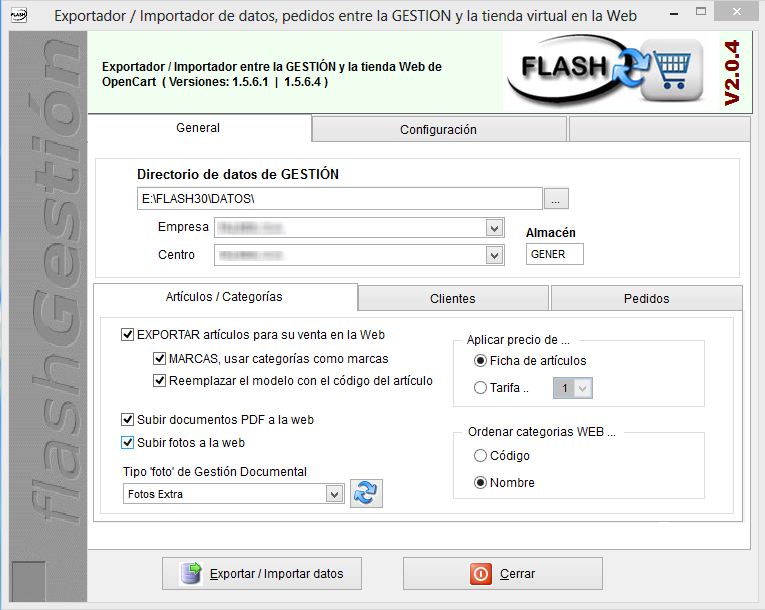
Directorio de datos de FLASH. Se deberá poner la ubicación de la carpeta "DATOS" que se encuentra dentro de la carpeta de instalación de FLASH. En los desplegables de Empresa y Centro, se deberá seleccionar la empresa / centro desde la que se tomarán los datos a exportar a la tienda Web y a la que se vincularán los pedidos y clientes que se creen en la tienda Web. También se deberá poner un código de almacén válido (según la empresa y centro seleccionado), que será usado para la selección de artículos y stock.
Artículos / Categorías.
- EXPORTAR artículos para su venta en la Web. Para que un artículo se exporte a la Web debe cumplir los siguientes requisitos:
- Debe estar activo (bola verde)
- La familia y el artículo deberán tener activa la opción:
 , situada en la pestaña "Web" de la ficha de artículos y/o familias.
, situada en la pestaña "Web" de la ficha de artículos y/o familias. - Si está activo el usar categorías, y la familia se vincula a una categoría, también debe marcarse la categoría como que se publique en web.
- Si el artículo se vincula con una marca, la marca también tiene que marcarse como que se publica en web.
- Si no se usan categorías ni marcas, solo hace falta activar la familia y artículos.
- Por defecto, se toman los datos del artículo, a menos que se especifiquen datos distintos en la pestaña Web.
Además de los artículos, también se exportarán los siguientes datos:
- Categorías
- Marcas
- Familias
- Mercados (Si está activa ésta opción en FLASH)
- MARCAS, usar categorías como marcas. Si activa ésta opción se usarán las categorías de FLASH como marcas en la Web.
- Reemplazar el modelo con el código del artículo. Si activa ésta opción, al exportar el modelo a la Web se cambiará por el código del artículo de FLASH
- Subir documentos PDF a la Web. Si ha puesto un documento PDF en la pestaña "Web" del artículo, y activa ésta opción, se subirán los documentos PDFs a la Web como documentos vinculados al artículo
- Subir fotos a la Web. Si el artículo tiene asignada una foto y activa ésta opción, se subirá a la Web la foto del artículo como imagen principal del mismo.
- Tipo "foto" de Gestión Documental. Si tiene activa en FLASH la opción de gestión documental y tiene añadidas al artículo (en gestión documental) varias imágenes agrupadas en un mismo tipo, podrá especificar con ésta opción el tipo de documento que representa las fotos adicionales a subir a la Web. Éstas fotos se mostrarán como imágenes adiciones del artículo.
- Aplicar precio de .. Por defecto, el precio del artículo que se publicará en la Web es el PVP de la ficha del artículo. Si quiere usar el importe puesto en una de las tarifas (1..8) de la ficha del artículo, seleccione la opción de "Tarifa" y elija la correspondiente.
Si en la ficha del artículo, pestaña "Web", se marca el artículo como "En oferta", y se pone un % de descuento, se aplicará sobre el precio subido a la Web (ya sea PVP o TARIFA).
- Ordenar categorías Web ... Las categorías se pueden mostrar en Web ordenadas por código o nombre.
Clientes

- EXPORTAR clientes. Para que un cliente se exporte a la Web debe cumplir los siguientes requisitos:
- Debe estar activo (bola verde)
- El código del cliente debe ser "numérico", no puede contener letras ni otros caracteres que no sean del 0 al 9.
- Debe tener un contacto marcado "Activo", que tenga puesta una dirección de e-mail y una password (serán los datos que use el cliente para identificarse en la Web)..
Además de los clientes, también se exportarán los siguientes datos:
- Tipos de cliente
- Usar tarifas 1-8 como tipo de cliente. Si activa ésta opción, en vez de usar los tipos de cliente como grupos de clientes en la Web se usarán las tarifas para crear grupos de cliente (se podrá poner nombre de grupo a cada una de las tarifas).
- Tipo de cliente al que se vincularán los clientes que se den de alta en la Web. Cuando un cliente se da de alta en la Web, se asigna por defecto al grupo por defecto. Cuando el cliente se importa de la Web a FLASH, se debe vincular con el tipo de cliente correcto. Poner en ésta casilla el código de un tipo de cliente dado de alta en FLASH.
Pedidos
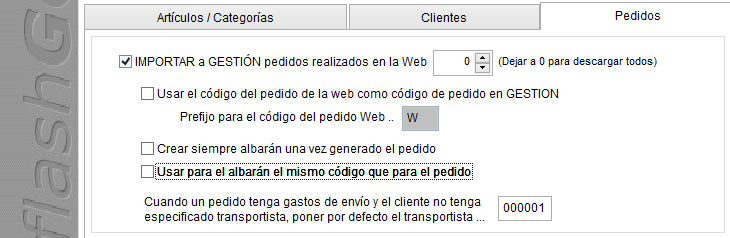
- IMPORTAR a GESTIÓN pedidos realizados en la Web. Activar ésta opción para que se importen a FLASH los pedidos realizados por los clientes en la Web. Si quiere limitar la descarga de pedidos, poner la cantidad en el campo de la derecha. Para que se descarguen todos los pedidos realizados, dejarlo a cero.
- Usar el código del pedido de la Web como código de pedido en GESTION. Por defecto, cuando se importa en FLASH un pedido realizado en la Web, se asigna el siguiente código de pedido que le corresponda en FLASH. Active ésta opción si quiere que el pedido que se cree en FLASH tenga el mismo número de pedido que el generado en la Web.
- Prefijo para el código del pedido Web .. Puede poner en éste campo uno o varios caracteres que se pondrán como prefijo del código de pedido Web al crearlo en FLASH.
- Crear siempre albarán una vez generado el pedido. Active ésta opción para que el importador cree automáticamente el albarán de entrega una vez creado el pedido en FLASH.
- Usar para el albarán el mismo código que para el pedido. Por defecto, cuando se crea el albarán, se asigna el siguiente código de albarán que le corresponda en FLASH. Active ésta opción si quiere que el albarán tenga el mismo número que el del pedido creado en FLASH.
- Cuando un pedido tenga gastos de envío y el cliente no tenga especificado transportista, poner por defecto el transportista .... Poner aquí el código de uno de los transportistas dados de alta en FLASH.
- Valores para la conexión con la base de datos. Deberá completar los datos de conexión necesarios para poder conectar con la base de datos de la tienda Web de OpenCart. Estos datos se corresponden con los usados en el momento de realizar la instalación de OpenCart.
- Una vez configurados, puede comprobar sin son correctos pulsando sobre el botón de "Test de conexión a la base de datos". Si los datos de conexión son correctos, se mostrará un mensaje de confirmación.
El prefijo de las tablas de OpenCart debe ser el mismo que puso al realizar la instalación de OpenCart, ya que si no es así, fallará el proceso de exportación y dará un mensaje de error.. - Valores para la conexión con el servidor FTP. Los ficheros PDF e imágenes, asignados a los artículos, se suben al espacio FTP que aquí se configure. Deberá poner los datos de conexión de una cuenta FTP que tenga acceso al alojamiento de la tienda Web. Según el usuario que se use para la conexión FTP, serán distintos los valores de: Directorio raíz, imágenes, etc. Estos valores también cambiarán según el proveedor del hosting.
- Si por ejemplo tenemos una carpeta llamada "tienda" ubicada en el raíz de nuestro alojamiento podríamos tener unos valores similares a esto:
- FTP ....................... ftp.misitio.es
- Directorio raíz ........ /www/tienda/
- Dire.imágenes........ /data/ (OpenCart pone por defecto las imágenes en la carpeta DATA dentro de <RAIZ_TIENDA>/IMAGE)
- Dire.PDFs.............. /articulos/ (OpenCart pone por defecto los ficheros PDF en la carpeta <RAIZ_TIENDA>/DOWNLOAD, se puede crear dentro una carpeta "articulos" para que suban ahí los PDFS exportados desde FLASH.
- Usuario.................. Usuario del FTP
- Clave .................... Clave del FTP
Cuando se importa un pedido de la Web a FLASH, se realizan los procesos siguientes:
Si el cliente no se había exportado previamente desde FLASH a la Web, si no que el cliente se ha registrado directamente en la web, se verifica si ya existe en FLASH, (se usa para ésta comprobación el CIF/NIF que puso el cliente al registrase en la Web). Si el cliente no existe en FLASH, se crea y se ponen como direcciones de facturación las distintas direcciones puestas por el cliente en la Web.
Para poder establecer una equivalencia entre la forma de pago puesta en la Web y FLASH, se debe haber establecido previamente ésta vinculación la ficha de formas de pago de FLASH (Ver Imagen):
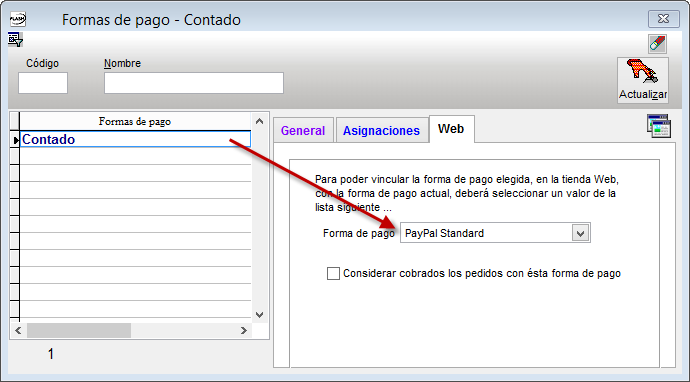
Configuración
Dentro del apartado de configuración, se pondrán los valores que se usará el exportador para comunicarse con la Web y para que FLASH pueda identificar ciertos valores que usará para exportar los artículos y clientes e importar los pedidos.
Base de datos.
Conexión FTP para envío de imágenes
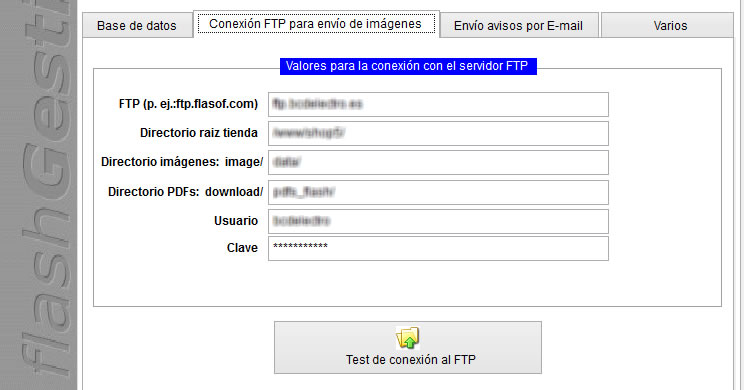
Envío avisos por E-mail
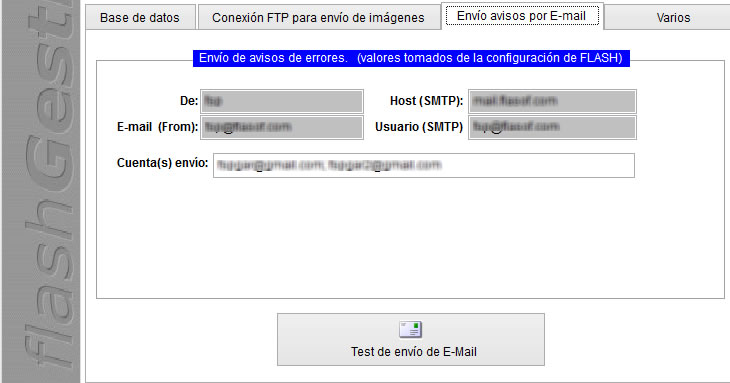
- Envío de avisos de errores. Si en el proceso de exportación/importación se producen errores, ya sea en la exportación de datos o en la importación de pedidos o clientes, se registran en el fichero de LOG \FLASH\Exporta_artipedi_web\Exporta_artipedi_web.log y además, se puede hacer que se envíe un e-mail a la cuenta de usuario(s) que se configure en ésta pantalla.
- Los datos: De; E-mail (Fron), Host (SMTP); Usuario (SMTP), se toman directamente de FLASH, de los datos configurados en la opción de envío de E-mail (Utilidades; configuración de usuario; Envío E-mail).
- Cuenta(s) envío, se puede poner una o más cuentas de e-mail (separadas con punto y coma ";"), donde quiere que le lleguen los e-mail generados por el exportador cuando ocurre algún error.
- Puede probar el funcionamiento de ésta opción pulsando el botón "Test de envío de E-mail"
Varios

- Vinculación con valores definidos en OpenCart. En éste apartado se deberán establecer otros valores necesarios para la correcta vinculación entre los datos de FLASH y OpenCart.
- Tienda a la que se subirán los datos. En OpenCart se pueden definir varias tiendas, por lo que será necesario especificar la tienda que estará vinculada al exportador.
- Idioma al que se vincularán los datos. En OpenCart se pueden tener definidos varios idiomas, por lo que será necesario especificar cuál será el idioma principal al que se vincularán los datos.
- Segundo idioma a vincular. Si en OpenCart tenemos definido y activo un segundo idioma y queremos que los productos se muestren cuando esté seleccionado éste segundo idioma, se deberá especificarlo aquí.
- Régimen IVA "General" es el grupo .... Aquí deberá seleccionar el grupo "General" de IVA que haya definido en OpenCart (más información en la sección Clientes (General, Recargo y Exentos).
- Régimen IVA "Recargo" es el grupo ....Aquí deberá seleccionar el grupo "Recargo" de IVA que haya definido en OpenCart (más información en la sección Clientes (General, Recargo y Exentos).
- Régimen IVA "Exento" es el grupo .... Aquí deberá seleccionar el grupo "Exento" de IVA que haya definido en OpenCart (más información en la sección Clientes (General, Recargo y Exentos).
- Añadir al artículo la opción de .... En OpenCart se pueden añadir "Opciones" extras que se mostrarán en el detalle del producto. Desde aquí podrá seleccionar una de éstas opciones.
Lo datos que el cliente Web ponga en éste campo de opciones, se añadirán como observaciones de la línea del artículo cuando se cree el pedido en FLASH.
Clientes (General, Recargo y Exentos)
Para que al crear los pedidos en FLASH se aplique correctamente el IVA según el tipo de IVA que corresponda al cliente (General, Recargo o Exento), deberá configurar OpenCart con los valores que se describen a continuación para que el IVA se aplique correctamente
1º Definimos los distintos grupos de clientes:
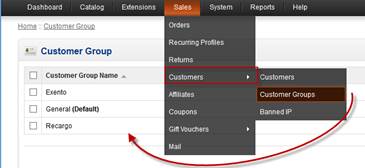
2º Asignamos el grupo a los clientes (Si lo clientes se exportan desde FLASH, el grupo se le asigna automáticamente, ya que se toma la información del régimen de IVA de la ficha del cliente):
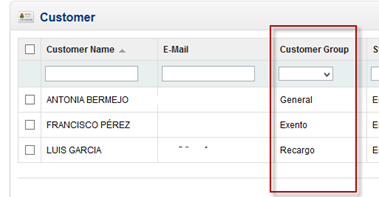
3º Usando la opción del menú:
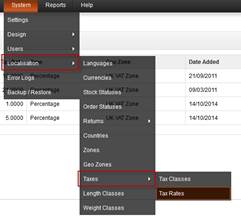
Definimos % de IVA y los recargos de equivalencia que se vayan a usar. También le indicaremos a que grupos de clientes hay que aplicarlo. Ver las imágenes siguientes:
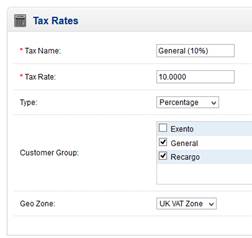
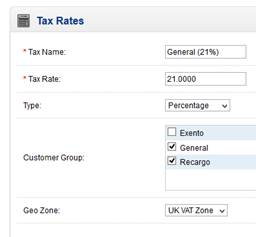
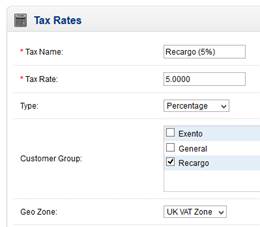
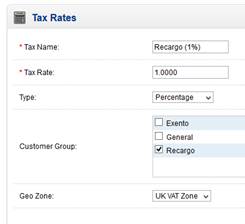
4º Usando la opción del menú:
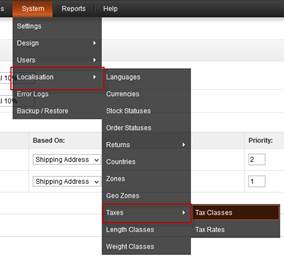
Definimos clase de IVA que vamos a crear y que luego se usarán para asignar a los productos. A cada clase de IVA se le añaden los % de IVA que hay que aplicar al producto. Ver las imágenes siguientes:
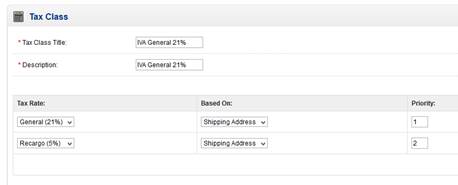
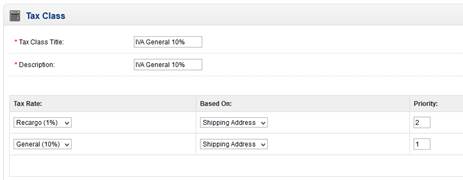
NOTA: Podemos añadir “n” % de IVA a cada clase de iva, pero solamente se aplicará al producto el % de IVA que esté vinculado al grupo de cliente que se corresponda con el del cliente que hace el pedido.
5º En la ficha de productos, se le deberá especificar la “clase” de IVA que se le aplicará :
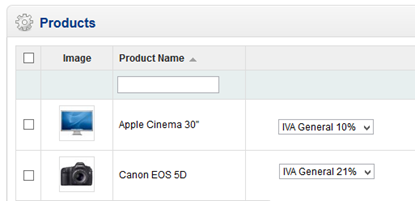
EXPLICACIÓN de cómo se aplicará el % según los datos configurados:
Si un cliente del grupo “General”, compra el producto “Canon EOS 5D”, se le aplicará el 21% de IVA.
Si un cliente del grupo “Recargo”, compra el producto “Canon EOS 5D”, se le aplicará el 21% de IVA y el 5% de IVA.
Si un cliente del grupo “Exento”, compra el producto “Canon EOS 5D”, NO se le aplica IVA.
6º En la opción de “System; Setting”, configurar las opciones: Use Store Tax Address y Use Customer Tax Address con los mismo valores que los puestos en las “Tax Class” vistas antes.
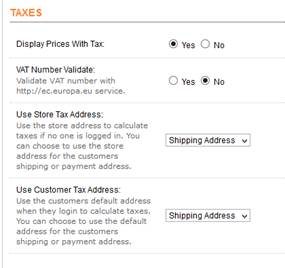
AUTOMATIZAR LA EJECUCIÓN
Una vez configurados los datos del exportador / Importador, se puede hacer que el proceso de exportación / importación se lance de forma automática y desantedida usando el programador de tareas de Windows.
Cuando se lanza el módulo de forma interactiva, se muestra la pantalla del módulo para que se puedan configurar los datos.
Si quien lo lanza es el programador de tareas (con el parámetro AUTO), no se muestra interfaz alguno y se lanza el proceso de importación / exportación automáticamente, tomando los valores que se configuraron la última vez que se lanzó de forma interactiva.
En un Windows 8 se muestra así la tarea:
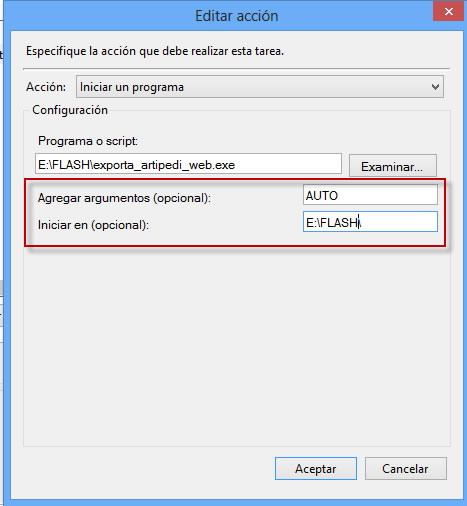
Es importante poner también la carpeta de inicio, ya que en algunos sitemas Windows no se lanza la ejecución si no está configurado éste dato.
Tanto si se lanza de forma manual como automática, se genera el fichero de LOG con el resultado de la exportación / Importación entre FLASH y la Web.
