Descripción general
La opción de gestión documental en Flash, permitirá la vinculación de documentos electrónicos o enlaces Web a determinados procesos o secciones. Se podrán vincular cualquier número de documentos y de cualquier tipo. Para visualizar los documentos vinculados, será necesario que el usuario disponga del programa que se usó para crearlo o un visor que permita visualizarlo. En el caso de los enlaces Web, se usará el navegador por defecto que tenga el usuario.
Por ejemplo, si se adjunta un documento .DOC, el usuario deberá tener instalado Word para poder visualizarlo o manipularlo. Otro ejemplo son los documentos .PDF, que para visualizarlos, deberá tener un visor de PDFs (Acrobat reader, Foxit Reader, etc).
Una vez vinculado un documento, se podrán realizar las siguientes acciones sobre él:
- Desvincular
- Borrar
- Visualizar
- Copiarlo a otro proceso o sección
- Enviar por e-mail (uno o varios a la vez)
La gestión documental también está integrada con el sistema de permisos de usuario, por lo que se podrá definir que usuarios podrán acceder, consultar, modificar (añadir nuevos documentos, desvincularlos) o borrar documentos vinculados.
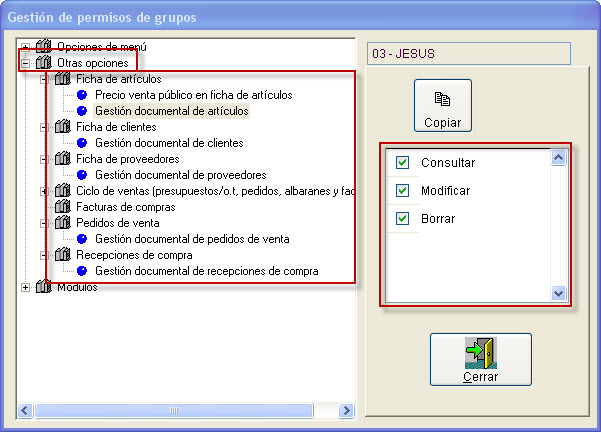
Activar uso de Gestión Documental
Esta opción se activa en: Configuración general; pestaña "Gestión documental" (ver imagen).
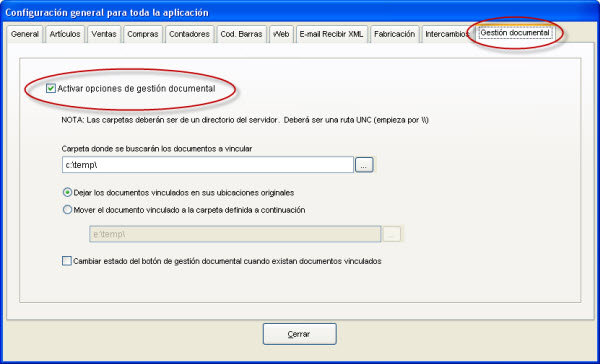
Se deberá especificar la carpeta donde se buscarán por defecto los documentos a vincular.
Si queremos que FLASH no mueva los documentos originales de su ubicación, activaremos la opción "Dejar los documentos vinculados ....".
Si queremos que FLASH mueva los documentos a una carpeta compartida, a la que tengan acceso todos los usuarios, deberemos marcar la segunda opción "Mover el documento vinculado ..." y además, deberemos especificar la carpeta donde se moverán los ficheros. Dentro de la carpeta de destino, se agruparán los ficheros por años, así se evita la masificación de archivos en un único directorio.
Tanto la carpeta de origen como la de destino, se deberán poner rutas a las que todos los usuarios tengan acceso en la red, ya que si se vinculan documentos del disco C: de un usuario y está marcado que no se mueva el fichero a una ubicación compartida, no se podrá consultar por otros usuarios de la red. Lo mas conveniente, es poner nombre UNC, es decir, rutas que empiezan por \\ (Ej. \\servidor\doc....).
Si queremos que el icono de acceso a la pantalla de gestión documental ![]() cambie de color cuando hay documentos vinculados ,
cambie de color cuando hay documentos vinculados ,![]() deberemos activar la opción "Cambiar estado del botón ...". En determinadas pantallas, como por ejemplo la de artículos, clientes, etc, el activar esta opción hará que el desplazamiento por la lista de registros se relentice sensiblemente, ya que se tiene que comprobar para cada registro la existencia de documentos vinculados.
deberemos activar la opción "Cambiar estado del botón ...". En determinadas pantallas, como por ejemplo la de artículos, clientes, etc, el activar esta opción hará que el desplazamiento por la lista de registros se relentice sensiblemente, ya que se tiene que comprobar para cada registro la existencia de documentos vinculados.
Uso de la pantalla de gestión documental
La pantalla de gestión documental es muy sencilla de usar, ya que las opciones que dispone se describen a sí mismas (ver imagen).
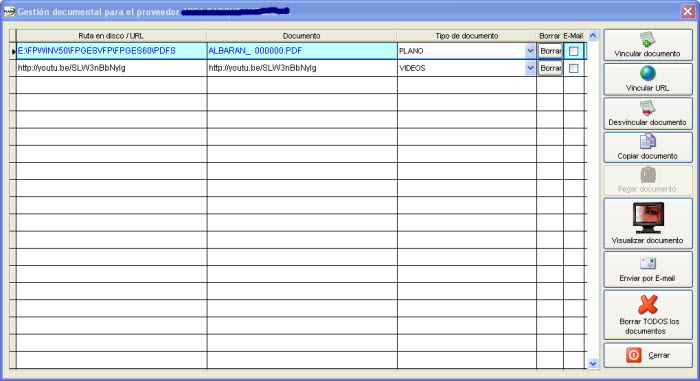
Vincular documento. Abre un diálogo para seleccionar el documento a vincular. Se abre por defecto en la carpeta que se haya establecido en configuración general.
Vincular URL. Abre un diálogo para especificar la dirección URL a vincular.
NOTA: Si se copia al portapapeles de Windows la dirección web, al pulsar la opción de vincular URL se escribe por defecto la URL copiada.
Desvincular documento. Esta opción desvincula el documento pero NO lo borra del disco. Si lo que desvincula es una URL, se borra la entrada directamente.
Copiar documento. Si queremos vincular el documento activo (el que tiene la franja azul) a otro sección sin tener que volver a elegirlo del disco, pulsaremos sobre ésta opción. Una vez pulsado, se copia a memoria la ruta del documento activo para que pueda ser pegado en otra sección (permite abrir otra pantalla y pegar allí). También podemos copiar direcciones URLs.
Pegar documento. Estará activa si antes se ha pulsado sobre la opción "Copiar documento". Creará una entrada idéntica a la que se usó para copiar.
Visualizar documento. Abrirá el programa o visor que Windows tenga asociado al tipo de archivo vinculado. Para las direcciones URL de la Web, se usará el navegador que tenga por defecto el usuario.
Enviar por E-mail. Puede enviar uno o varios documentos por E-mail (se abriará el programa de correo que tenga por defecto el usuario). Para enviar varios documentos a la vez, seleccione la casilla de selección que se encuentra a la derecha de la lista.
NOTA: Las URL que marque para enviar por e-mail se copiarán al cuerpo del mensaje
Borrar TODOS los documentsos. Esta opción BORRARÁ del disco TODOS los documentos que actualmente estén vincualdos.
La lista de ficheros vinculados tiene las columnas siguientes:
Documento. Se mostrará la ruta y nombre del documento vinculado
Tipo de documento. Desplegable con los distintos tipos de documento definidos. Para definir los tipos de documento, se usará la opción de "Tipos de documento" del menú "Ficheros".
Borrar. Borrará del disco el documento de la lista sobre el que se ha pulsado.
E-mail. Sirve para marcar varios documentos a enviar de una sola vez por e-mail
Secciones que actualmente disponen de gestión documental
- Ficha de artículos
- Ficha de clientes
- Ficha de proveedores
- Pedidos de venta
- Albaranes de venta
- Facturas de venta
- Presupuestos de compra
- Recepciones de compra
- Facturas de compra
Puede copiar ficheros vinculados de una sección a otra o de una entrada a otra en la misma sección
