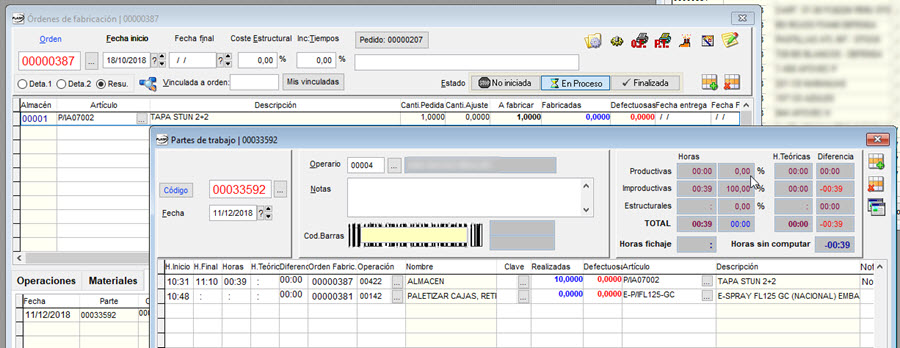Descripción general
En Flash Fabricación cada operación tiene un tiempo estimado de realización.
Al poner en marcha una Orden de Fabricación se imprimen los partes de
trabajo para que el operario sepa qué operaciones debe hacer.
Una vez hecha la operación el operario escribe en el Parte de Trabajo:
- El tiempo que ha tardado en realizar esa operación
- Cuántas unidades ha realizado
- Cuántas unidades defectuosas ha realizado
- Deberá indicar si ha finalizado la operación.
Estos documentos se deben introducir desde Fabricación/Partes de Trabajo lo cual genera un notable y engorroso trabajo en administración.
Para solucionar esto se puede usar el módulo de partes. Este módulo se sitúa en un lugar al que tengan acceso los operarios.
La forma ideal de funcionamiento recomienda que cada operario tenga una tarjeta magnética identificativa y que el ordenador al que accedan tenga un lector de código de barras.
Configuración y puesta en marcha
Una vez realizada la instalación del módulo de partes, tendremos en la pantalla de nuestro ordenado dos iconos:
- Configurador de partes de taller
- Registro de partes de taller
Primero accederemos desde "Configurador de partes de taller", y nos mostrará la pantalla siguiente
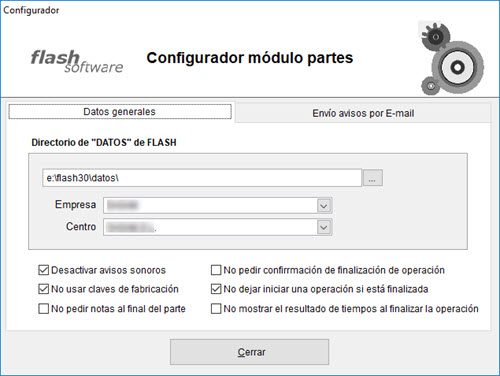
Deberemos especificar la ruta de la carpeta DATOS de la instalación de FLASH en el servidor. Una vez seleccionada, deberemos desplegar y seleccionar la empresa y centro a la que se enviarán los partes de trabajo.
En la parte inferior, se podrán activar/desactivar una serie de opciones que harán que se cambien el comportamiento en la introducción de los partes de trabajo a través del módulo. Las posibles opciones son:
- Desactivar avisos sonoros. Cuando ocurre un error de entrada de datos, el sistema emitirá un pitido antes de mostrar el mensaje de aviso. Marcar esta opción para que no se emitan dichos pitidos
- No usar claves de fabricación. Por defecto, el módulo de partes pedirá que se ponga el código de clave de fabricación. Si no se está haciendo uso de esta opción en FLASH, se debería desactivar esta opción, así no se mostrará la casilla a la hora de introducir el parte de trabajo.
- No pedir notas al final del parte. Si no se desean poner notas adicionales a los partes de trabajo (que luego se mostrarán en la pantalla de partes de trabajo de FLASH), puede desactivar ésta casilla.
- No pedir confirmación de finalización de operación. Active esta casilla si quiere que no se pida confirmación al empleado de que una operación ha finalizado. En este caso, FLASH la marcará automáticamente como finalizada cuando la cantidad realizada sea igual o superior a la cantidad prevista.
- No dejar iniciar una operación si está finalizada. Si activa esta casilla, no se permitirá iniciar una operación si ya está marcada en la O.F como operación finalizada (ya sea porque se han realizado todas las cantidades pedidas o porque se ha forzado manualmente).
- No mostrar el resultado de tiempos al finalizar la operación. Por defecto, al poner los datos que cierran un parte de trabajo, se muestra un resumen de tiempos y cantidades. También se da la posibilidad al operario de borrar la última entrada si observa que ha sido un error. Para no mostrar el resumen, deberá activar esta opción.
En la pestaña "Envío avisos por E-mail", se podrán poner una o más cuentas de e-mail, separadas por punto y coma ";", donde se enviará un e-mail si ocurre un error en el módulo de partes de taller.
La información del host, usuario, e-mail y De, se tomarán de la puesta en la pantalla de configuración de usuario de FLASH.
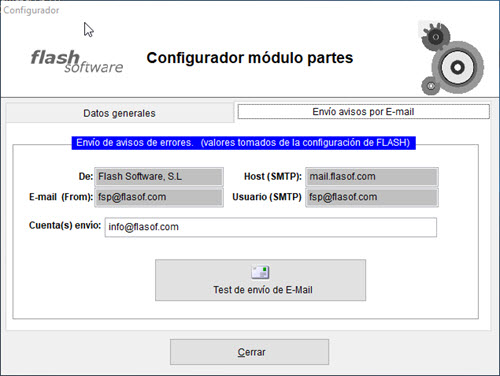
Ahora, deberá acceder con el icono "Registro de partes de taller". Si la configuración es correcta, arrancará el módulo, si hay algún error, deberá entrar de nuevo en la opción de configuración y poner los datos correctos.
Una vez que haya arrancado el módulo de partes, se podrá borrar el icono de configuración, evitando el acceso al configurador y que se cambien los valores establecidos.
Descripción del Proceso
El primer paso, es poner el código de tarjeta en la ficha del empleado (si no tiene tarjeta magnética, puede poner el código de empleado en la casilla de Nº de tarjeta.
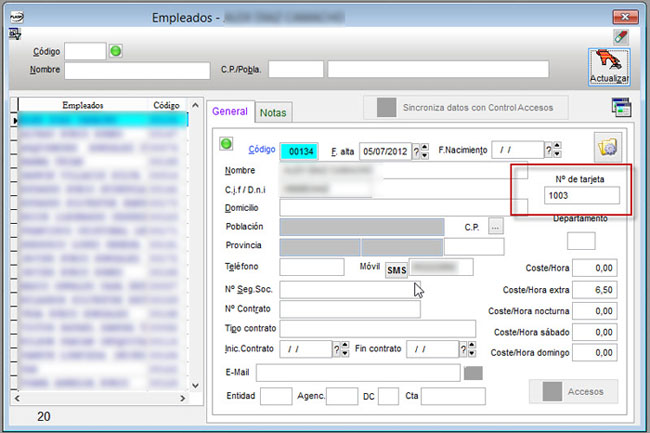
El operario cuando toma el Parte de Trabajo y va a empezar una operación:
- Se identifica con su tarjeta magnética (o escribe el código manualmente y pulsa ENTER o hace clic con el ratón en el botón de confirmación)
- Pasa el parte de trabajo por el lector de código de barras (orden de fabricación, artículo a fabricar, operación a realizar. El sistema inicia el parte de forma automática y registra la hora de inicio tomada del sistema.
(Obsérvese que en esta parte del proceso el operario no ha tenido que pulsar ninguna tecla del ordenador)
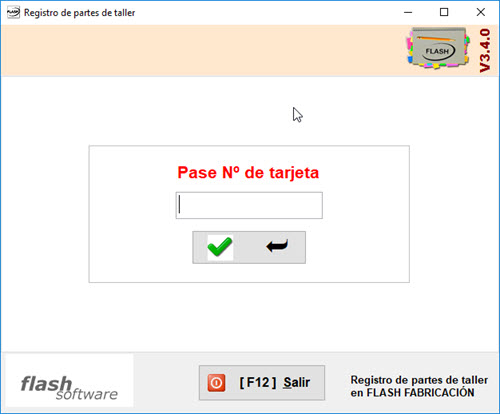
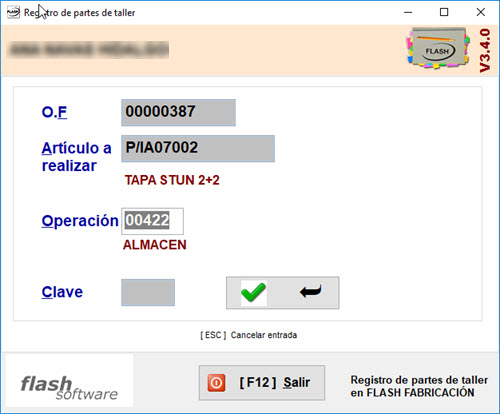
Si en configuración tiene marcada la opción de no usar claves de fabricación, el campo de Clave estará inactivo
Cuando pone el último valor (el de operación), se guarda automáticamente la información del parte y se muestra un mensaje al empleado indicando que ha iniciado el parte de trabajo
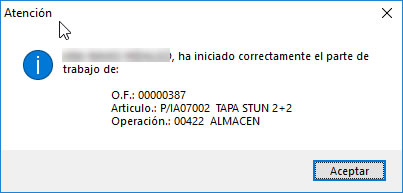
Cierre de operación o apertura de nueva operación (sin cerrar la anterior)
Cuando el operario se identifica de nuevo en la pantalla de partes, puede ser por dos motivos:
- Quiere cerrar la operación anterior
- Quiere abrir una nueva operación
Al identificarse por segunda vez, se muestra la pantalla siguiente:
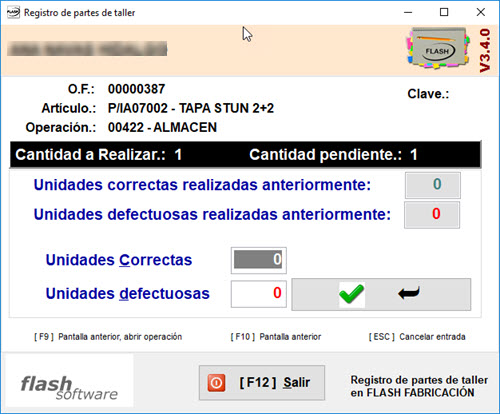
Si lo que quiere es cerrar la operación que tiene abierta, pondrá las unidades correctas y defectuosas (si las hubiese) y pulsar el botón de confirmar la entrada.
Si lo que quiere es abrir otra operación sin cerrar la anterior, deberá pulsar la tecla [F9]. Una vez pulsado [F9], se mostrará la pantalla de registro de parte de trabajo para que pueda abrir la nueva operación sin cerrar la anterior.
Varias operaciones abiertas
Cuando un empleado se identifica de nuevo y tiene varias operaciones abiertas, se mostrará una lista con las distintas operaciones que actualmente tiene abiertas:
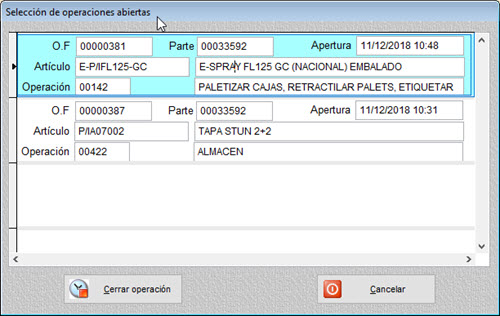
Puede seleccionar una de ellas y cerrarla o puede pulsar en el botón "Cancelar" para abrir otra operación.
Si pulsa sobre el botón "Cerrar operación", se mostrará la pantalla de confirmación para que ponga las unidades correctas y defectuosas.
Confirmación de Información guardada
Una vez confirmadas las unidades realizadas, se mostrará la pantalla con un resumen del parte de trabajo realizado.
En este punto, la información ya ha sido grabada en la base de datos, y se han realizado todos los movimientos de stock y registro de unidades fabricadas.
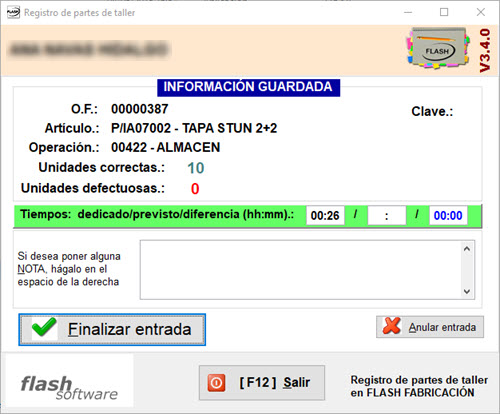
Si la entrada es correcta, podemos escribir unas notas y pulsar sobre el botón "Finalizar entrada". Esta acción le llevará a la pantalla de confirmación de operación (si es que está activa en configuración) o hará que se vuelva a la pantalla de inicio para que se pueda introducir más partes (del mismo empleado u otro empleado).
Si la entrada es incorrecta, el empleado podrá anular la última entrada (la que cerraba la operación), pulsando sobre el botón "Anular entrada". Si anula la entrada, el sistema anulará todas las acciones realizadas previamente (movimientos de stock, etc) le llevará a la pantalla anterior par que pueda poner las unidades correctas o defectuosas de nuevo (o cancelar la entrada y dejar la operación abierta)
Confirmación de finalización de operación
Si en la pantalla de configuración ha dejado sin marcar la opción de "No pedir confirmación de finalización de operación", se mostrará la pantalla siguiente:
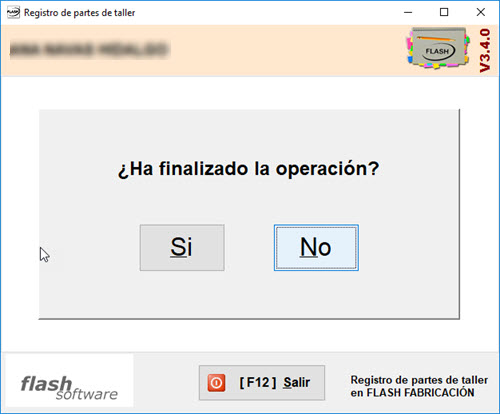
Aquí, el operario podrá decidir si ya se han realizado todas las cantidades o todavía quiere dejar la operación sin finalizar para seguir realizando más.
Repercusión en FLASH FABRICACIÓN
Todos los partes de trabajo que se confirmen, así como las anulaciones que realicen los empleados, quedarán registradas en un parte de almacén por empleado y día:
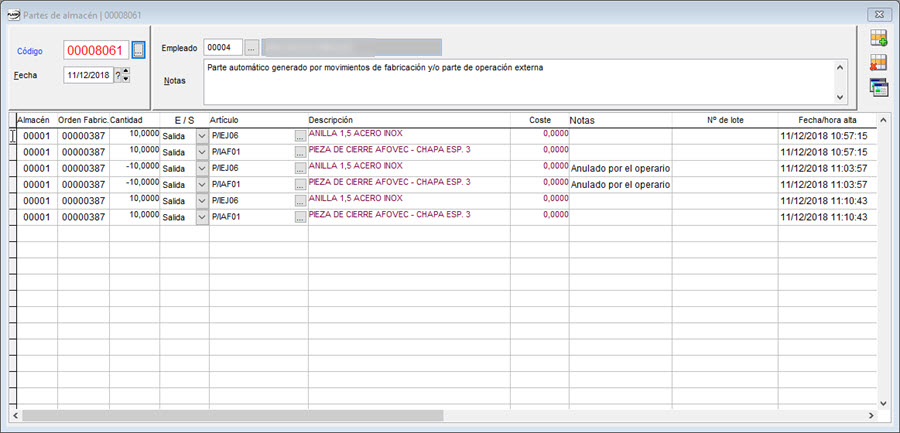
También se reflejará en la O.F, pestaña de partes de trabajo, los distintos partes realizados, abiertos o ya cerrados, y las cantidades fabricadas: