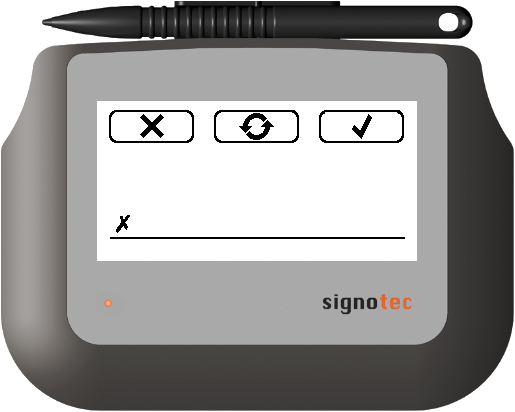
Características
- Diseñados para captura de firma de forma rápida y eficaz.
- Firmas manuscritas capturadas en cuestión de pocos segundos para adjuntar a sus documentos.
- Reducción de la cantidad de papel utilizado.
- Optimización de procesos
- Mejora de la imagen de marca de su empresa
- TÉCNICAS
- Modelo SIGMA (Fabricante: signotec )
- Pantalla LCD retroiluminada
- Diseño extraplano y superficie lisa para una firma natural
- Visualización de la firma en tiempo real
- Conexión USB Plug and Play
- Lápiz estándar para una sustitución sencilla
FLASH FIRMAS E-PAD
La opción de recogida de firma con E-PAD se ha implementado en todo el proceso de venta (presupuestos, pedidos, albaranes y facturas), para que pueda registrar electrónicamente la firma del cliente en el propio documento que entrega al cliente, guardando una copia del mismo en la gestión documental del correspondiente documento.
También se copiará la referencia a la gestión documental del cliente,así podrá acceder a todos los documentos firmados desde un solo sitio.
La recogida de firma a través de e-pad se realiza de la siguiente forma:
Desde la pantalla de: ventas; presupuestos (pedidos, albaranes, facturas) de clientes, se carga el documento a firmar.
Para iniciar el proceso de firma, deberá pulsar sobre el botón ![]() , que se encuentra en la parte superior de la ventana.
, que se encuentra en la parte superior de la ventana.
Aparecerá la pantalla siguiente:
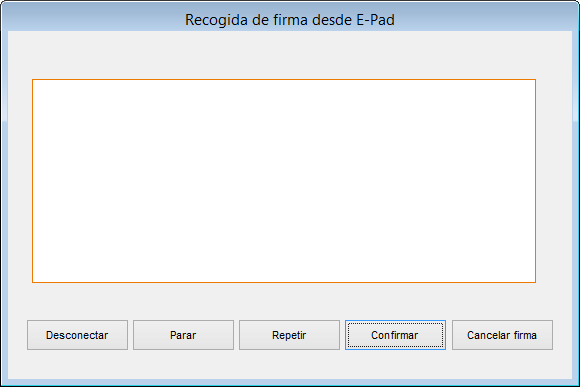
y el dispositivo, se activará la posibilidad de firma, apareciendo la pantalla siguiente:
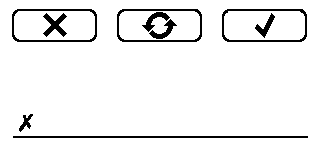
A medida que el cliente firma en el e-pad, se muestra en la pantalla del PC:

Desde el e-pad, el cliente podrá cancelar la firma, borra la firma y repetirla o confirmarla, usando los botones que se encuentran en la parte superior del e-pad. Si desde el e-pad se cancela la firma, se podrá volver a activar desde el PC.
Desde la pantalla, se pueden hacer las mismas acciones que desde el e-pad, además de: desconectar/conectar el dispositivo, iniciar/parar el proceso de firma o cancelar el proceso y no capturar firma.
Una vez que se confirme la firma (ya sea por el cliente o desde la pantalla), se generará un documento PDF con el contenido del albarán, y al final del mismo, se añadirá la firma del cliente. El PDF firmado, se añadirá a la gestión documental del albarán.
Para facilitar la impresión, se abrirá automáticamente el PDF en el lector de PDFs que tenga instalado el usuario, y desde ahí, podrá imprimirlo o enviarlo por e-mail (si dispone de ésta opción el programa lector de PDFs).
Desde la gestión documental tambien puede: visualizarlo, imprimirlo o enviarlo por e-mail, etc.
Una vez que se ha recogido la firma del usuario, el icono de firma cambiará para indicar que el documento ya ha sido firmado. Desde la pantalla de "Situación de venta, también puede ver ésta situación, ya que aparece un "F" en la columna que se encuentra a la derecha del código de albarán (ver imagen):
Configuración en FLASH
Flash puede gestionar varios E-PAD conectados al PC, así como el formato de presupuesto, pedido, albarán o factura que se usará con cada uno de los E-PAD. Para realizar estas asignaciones, deberá acceder a través de la opción de menú "Utilidades; Configuración de usuario" y seleccionar la pestaña "Capturadora firmas".
Si solamente hay un E-PAD, puede seleccionarlo o dejarlo en blanco, ya que FLASH lo reconoce directamente. Si hay varios, , deberá seleccionar el dispositivo que usará el usuario que actualmente está configurando. Si el dispositivo se ha reconocido correctamente, podrá ver el nº de serie y versión, pulsando el botón "Ver información".
Seleccione uno de los formatos de albarán definidos para que el sistema lo use en el momento de generar el albarán firmado.
A continuación se muestra una pantalla con un ejemplo de configuración:
Si no especifica un formato, se tomará el formato de albarán definido en "Utilidades; Configurado de listados; Ventas; Albaranes".
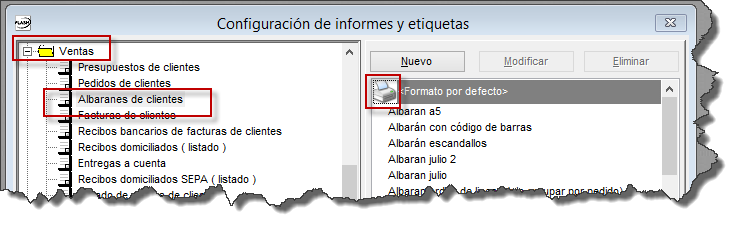
Opciones a tener en cuenta
Al vincular el fichero PDF a la gestión documental, lo hace poniendo como código de tipo de documento:
- PRE Para presupuestos
- PED Para pedidos
- ALB Para albaranes
- FAC Para facturas
Deberá dar de alta éstos tipos de documento (ver imagen):
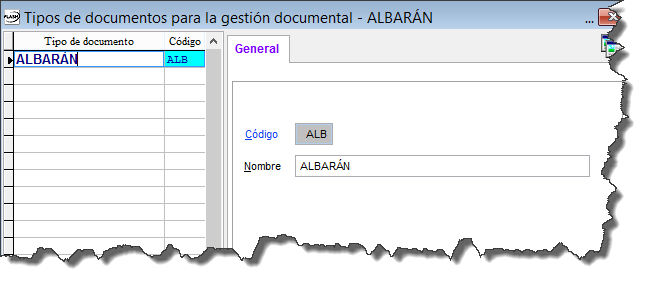
Para la generación del documento PDF, deberá tener instalada la impresora virtual de PDFCreator ( puede descargarla desde http://www.flasof.com/clientes/PDFCreator-0_9_8_setup.exe ). Una vez instalada, deberá ir a la opción de: Utilidades; Configuración de usuario; pestaña PDFs/TXT y especificar ahí la impresora PDFCreator (ver imagen):
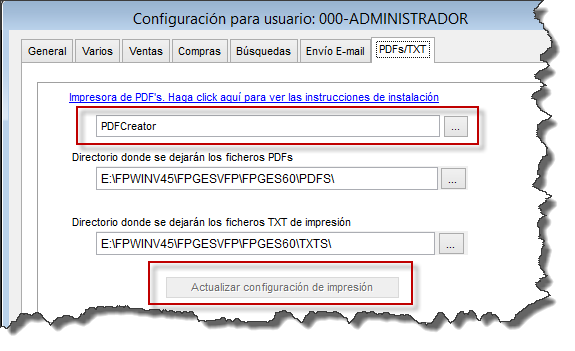
PDFCreator, al instalarlo, deja activa la opción de actualizarse automáticamente, y cuando hay una nueva actualización, muestra un diálogo en el momento de generar el PDF, lo que para la impresión y bloquea el sistema hasta que el usuario acepta éste diálogo (a veces se queda en segundo plano y no es accesible). Por éste motivo, es mejor dejar desactivada la opción (ver imagen):
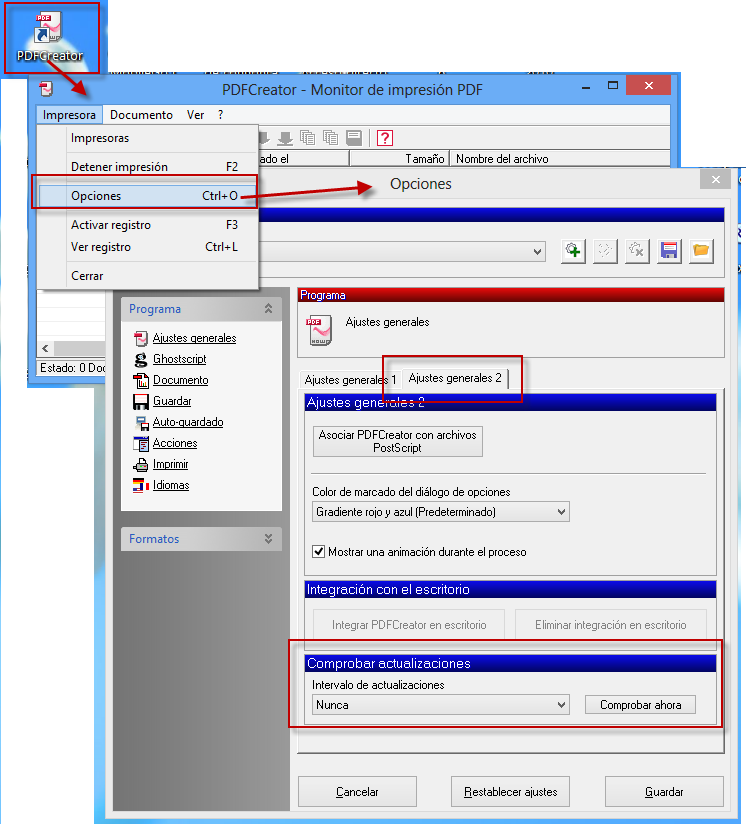
Para poder consultar los documentos firmados, deberá tener activa la opción de gestión documental en: Utilidades; configuración general, pestaña "Gestión documental" (ver imagen):
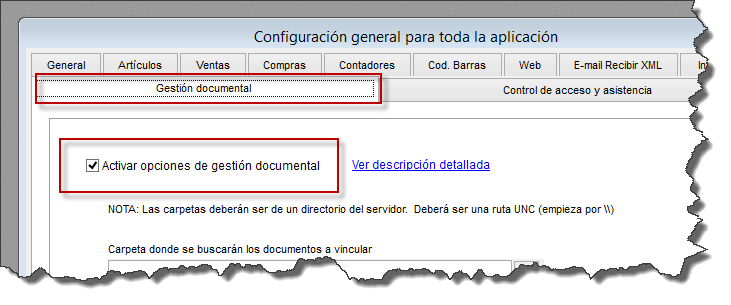
Si establece una ruta para los documentos, se usará ésta ruta para guardar los PDFs firmados, en caso contrario, se usará la carpeta de instalación de: FLASH\PDFS.
